Click each question to expand for the response.
What are Teams meetings?
Teams meetings include audio, video, and screen sharing. They’re one of the key ways to collaborate in Teams. And you don’t need to be a member of an organization (or even have a Teams account!) to join a Teams meeting—just look in the invitation for instructions about calling in.
How do I start or schedule a Teams meeting?
There are several ways you can start or schedule a Teams meeting.
Outlook (Desktop and Web version) – Click the calendar section in Outlook, then across the top you should see a button to setup a new Teams Meeting:
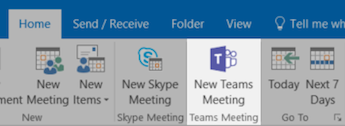
Mobile Outlook (iOS and Android) – To schedule a Teams meeting on your mobile device you must use the Outlook app. In the Outlook app,tap the calendar icon, then tap the + sign, scroll down to the Teams Meeting and turn the toggle switch on. Fill out your meeting details and then tap the check mark in the top right of the app.
Teams Calendar – Your Teams calendar automatically syncs with your Outlook calendar. If you want to schedule a meeting right from within Teams you can. Click the calendar button within Teams and click the New Meeting button in the top right hand corner.
![]()
Select a range of time within the calendar and Teams will open a scheduling form, where you can give your meeting a title, invite people, and add meeting details. Microsoft Teams also has a Scheduling Assistant you can use to find a time that works for everyone. If you create the invite here, you can actually assign the meeting to certain channels which would invite only the members of that channel.
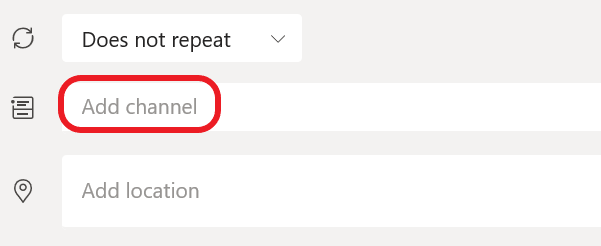
Meet Now – If you want to start and adhoc meeting and want the quickest way to do so then use the Meet Now button. In your calendar section within the Teams app, in the upper right hand corner you should see the Meet Now button.

When I start a Teams meeting, attendees are only able to connect using their PC audio. How do I add a dial in number for users to call into?
To get a dial in number added to your invites, you must have an audio conferencing license. Only the organizer of the meeting needs this license. Once applied to your account, when you create a Teams meeting, the dial in number will appear on the invite. Also, this will give users the capability to use the call me back feature.
Many users who have scheduled WebEx meetings in the past already have this license applied to their accounts. If you do not see a dial in number when you create a Teams meeting, please reach out the help desk to request a license. It requires manager approval.
What are all the ways users can connect to Teams meetings?
Users can connect by:
Clicking the “Join Teams Meeting” link in the invite – When connecting this way, if the Teams client is installed on their PC it will connect using the Teams client and use PC audio. This is the preferred way to connect users get the full experience. Also, you can connect this way and before joining the meeting there are options for audio, so you could then have Teams call you back or dial in for the audio connection.
Dial in – assuming there is a dial in number, the user can dial into the meeting just for audio.
Mobile client – any meeting can be joined via the mobile client. This allows users to connect over their data or WiFi connection directly into the meeting. This is the preferred way to connect from your mobile device as it gives the full desktop experience right from your device. All screen sharing and chatting can be done from the mobile device just like you were at your desk.
Can I invite non-HM users to Teams meetings?
Yes. External users are allowed to join Teams meetings. Simply add them to your invite. If they use Teams they can connect via the client or if there is a dial in number, they can always just dial in.
Can i record meetings in Teams and how do I access those recordings?
Yes you can record meetings in Teams by clicking the record button at any time during the meeting. On the meeting toolbar, click the three dots:
![]()
Then click Start Recording button:
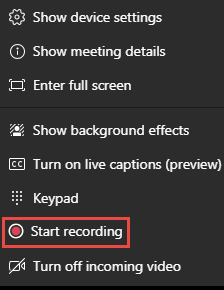
All recordings are uploaded to Microsoft Stream which everyone has access to with their office 365 account. Whoever starts the recording, it will be uploaded to their account. Once uploaded to Stream and ready, the user will be notified. From Stream the recording can be shared out easily.
To access Microsoft Stream, simply log into https://office.com with your email address and password, then click on the Stream tile:

Every recording is transcribed and that transcription is searchable. So if you search for a specific word, it will show you every time that word was spoken during the recording and if you click an entry, it will take you right to the point in the recording where it was spoken.
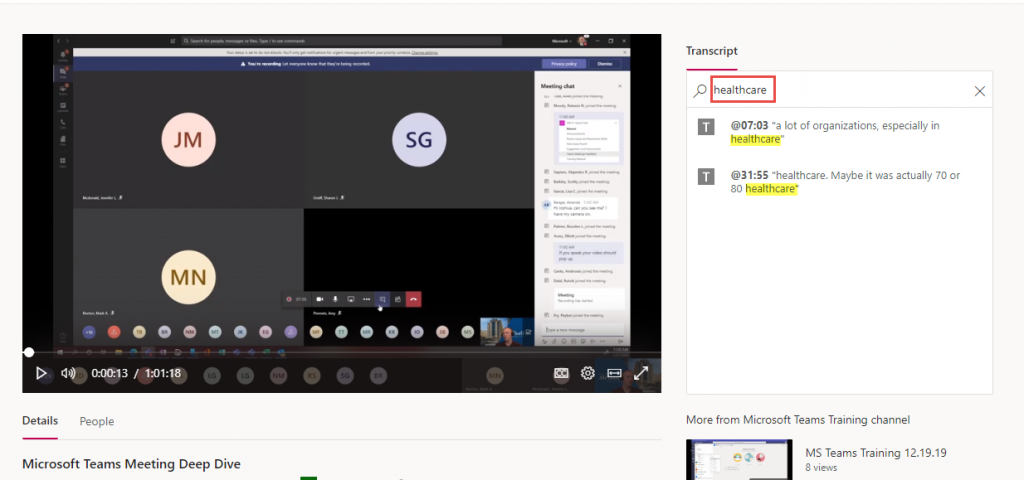
Can I share my screen and other content in a Teams meeting?
Yes. Every attendee can share their screen during a Teams meeting.
To share your screen, just click the present icon: ![]() and you can present any of your screens OR you can just present a specific document or application that you have open.
and you can present any of your screens OR you can just present a specific document or application that you have open.
Check out this article for an in depth look at how to share content: https://support.office.com/en-us/article/share-content-in-a-meeting-in-teams-fcc2bf59-aecd-4481-8f99-ce55dd836ce8
Once inside the meeting, what options do I have?
Mute everyone – as the organizer you can mute all attendees. On the meeting toolbar, click the show participants option:
![]()
then at the top of the list there is a mute all option:
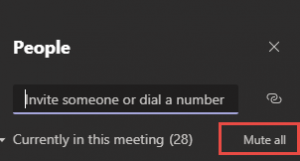
Chat with participants by clicking the chat icon on the toolbar:
![]()
For more options click the three dots:
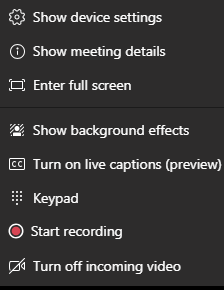
Click show meeting details if you want to dial a number for Teams meetings to call you on Useful for conference room phones to dial into meetings. Also you can copy the meeting invite information to send to someone who originally wasn’t on the invite.

How many attendees can join a Teams meeting?
Right now the limit is 250 users. In the very near future, it will be raised to 500 per Microsoft. They plan to raise the limit to 1000 within the next year.
For more than 250 users, you can use Teams live events. See next question for information regarding Teams live events.
What options do we have for large corporate events or presentations?
Teams live events can host up to 10,000 users. It is a great options for corporate or very large gatherings. Teams live events allow all the same functionality as Teams meetings but attendees can only chat (instant message), only the presenter can be heard.
Chats or questions asked can be moderated too.
Watch this video to see how live events work and how to set up.
Can I start an adhoc meeting similar to a personal room in WebEx?
Yes, simply click the calendar button inside Teams, then at the top right hand corner click the “Meet Now” button. That will immediately start a Teams meeting. You will be prompted to add anyone you like.

Should I start using Teams meetings instead of WebEx?
Currently, you can use still use WebEx if you prefer. We would encourage you to try out Teams meetings.
Using Teams, the entire life-cycle of the meeting is kept inside of your Teams client. The Teams meeting will always be available for you to go back and chat with those users as a group chat even after the meeting is over. Also, any files shared during those meetings will be available in that meeting chat.
For more questions on Teams meeting please reach out to the IT Service Desk at 832.667.5600.
Also please check out this previously recorded deep dive on Teams meetings. Microsoft hosted the meeting for Houston Methodist IT, it covers every aspect of Teams meetings with visual demonstrations. It can be accessed here.
Your content goes here. Edit or remove this text inline or in the module Content settings. You can also style every aspect of this content in the module Design settings and even apply custom CSS to this text in the module Advanced settings.

